Tutorial Dasar CorelDraw - Cara Mengatur Line Spacing (Jarak) Text di CorelDraw
Dalam dunia Desain Berkreasi dengan teks merupakan salah satu hal
penting yang tidak boleh diabaikan. Yaitu bagaimana Cara Mengatur Line Spacing atau Jarak pada Corel Draw. Bagi yang belum tahu apa itu line spacing,
LINE SPACING adalah jarak antar text, paragraf dan karakater huruf.
Di coreldraw untuk kasus line spacing ( mengatur jarak) telah
disediakan denga menggunakan fitur Text Tools. Caranya bisa melalui propertybar
text pada icon “A + Gear “ (edit text) bisa lihat disini atau menubar > windows > Dockers >
text. di materi sebelumnya telah dijelaskan cara menggunakan text tool padacoreldraw.
Saat membuat sebuat teks baik berupa kata, kalimat dan paragraph
ada perasaan tidak sesuai dengan selera
terhadap jarak tulisan pada CorelDRAW sehingga harus memberi sedikit
sentuhan untuk merubah jarak tersebut. Ada
sedikit perbedaan pada pengaturan jarak antara Teks yang dikenal sebagai
Atristic text dengan paragaraf Text pada coreldraw. Mari bahas keduanya dibawah
ini :
Mengatur jarak Pada Teks ( 1 Kata atau Beberapa Kata )
Untuk mengatur jarak pada sebuah teks berupa 1 kata atau
beberapa kata maka yang bisa diatur adalah bagian space kerning lihat pada
gambar diatas. Disana ada nomor ukuran dengan format persentase ( %) silahkan di
isi dengan ( - ) minus untuk merapatkan jarak antara huruf dan (+) Plus untuk
merenggangkan jarak antara huruf untuk lebih detail hasilnya silahkan gambar dibawah
Pada gambar pertama diatas Tulisan “ Mengatur Line Spacing “
terdiri dari 3 kata , langkah pertama silahkan block teks yang telah dibuat
sehingga muncul kotak berwarna biru muda seperti gambar diatas maka kolol
spacing kerning akan aktif .
Gambar pertama menggunakan spacing kerning – 5 % untuk merapatkan
jarak antara huruf ataupun spacing antara 1 kata dengan kata lainnya. Sedangkan
pada gambar kedua bagian bawah diberi nilai 100 % dengan hasil jarak antara karakter,
1 kata dengan kata lainnya dan spacingnya terlihat lebih renggang ( jauh)
daripada gambar yang pertama.
Selain menggunakan, spacing kerning di text tools box, cara
lainnya juga bisa menggunakan tools curve
( shape Tool ) silahkan lihat gambar dibawah :
Silahkan pergi ke menu toolbox > shape tools ( F10) > klik
teks yang ingin diatur jaraknya. Maka akan muncul sebuah tanda kotak kecil –
kecil pada bagian huruf itu berfungsi untuk mengatur jarak antar huruf secara
manual ( satu per satu) dengan cara mendragnya ( lihat gambar dibawah ). Sedangkan
kotak merah yang ditandai untuk mengatur jarak secara manual ( sekaligus ) . maka hasilnya seperti gambar dibawah.
 |
Oleh sebab itu, apabila ingin
memodifikasinya baik akan menambah atau mengurangi maka kita harus mengatur
angka 100 % dan juga sebalik-nya jika kita akan mengurangi Line Spacing kita
harus kurang dari 100 %. Untuk menambah LINE SPACING bisa
sampai berapa saja seperti 1% - 500%bahkan
lebih dari 500 % juga tidak masalah sampai komputer anda Blank. Tidak hanya
Line Spacing Ada juga kembaran dari LINE SPACING yaitu WORD SPACING.
Sedangkan Word spacing yaitu untuk mengatur jarak tulisan pada CorelDRAW. Untuk
menggunakan menu LINE SPACING berada pada
menu TEXT PROPERTIES, Cara menampilkan menu
tersebut juga tidak sulit cukup menekan tombol CTRL + T maka akan muncul
menu-nya. Tapi sebelum kita memulai untuk tutorial-nya kita bisa mencari
terlebih dahulu definisi dari kata Line Spacing yang bisa anda lihat di bawah
ini.

Mengatur jarak Pada Teks berupa Paragraf Teks
Mengatur jarak baris pada paragraph text tidak jauh berbeda dengan
mengatur jarak terhadap text ( kata atau beberapa kata) . pengaturan jarak pada
pragraf sangat membantu dalam menyeting pembuatan dokumen seperti buku dan bulletin
yang memerlukan beberapa settingan penempatan untuk teks berupa paragraph.
Mari bahas satu persatu dibawah ini
Mengatur jarak antara paragraft pada bagian atas dan bawah
Jarak text paragraph antara satu kata dengan kata lainnya settingan
default coreldraw adalah 100% lihat gambar dibawah ini
Pada gambar
selanjutnya nilainya akan diubah menjadi 60 % yang artinya lebih kecil daripada
nilai 100 % maka hasilnya teks paragrafnya akan lebih rapat seperti gambar
dibawah ini
Pada gambar
berikutnya nilai pada kolom pengaturan akan diubah menjadi 200% nilai ini lebih
besar dari angka 100% maka jarak pada teks paragraph akan semakin lebar lihat
gambar dibawah ini
Mengatur jarak
paragaf pada bagian setelah awal paragraph
ke rata kanan dan rata kiri
Jarak setelah awal paragraph rata ke kiri
Pada gambar
diatas nilai pada kolom berbeda dengan jarak antar paragraph atas dan bawah
dengan nilai ukuran berupa in. contoh
gambar diatas adalah nilai jarak setelah awal paragraph pada bagian kiri bnilai yang diatur
sebesar 2 in sehingga hasilnya seperti pada teks yang didalam garis kotak merah
Jarak setelah awal paragraph rata ke kanan
Pada gambar
diatas nilai pada kolom berbeda dengan jarak antar paragraph atas dan bawah
dengan nilai ukuran berupa in. contoh
gambar diatas adalah nilai jarak setelah awal paragraph pada bagian kanan nilai yang diatur sebesar 2 in sehingga
hasilnya seperti pada teks yang didalam garis kotak merah
Selanjutnya adalah jarak paragraph rata rapat ke kanan
Pada gambar
diatas nilai pada kolom berbeda dengan jarak antar paragraph atas dan bawah
dengan nilai ukuran berupa in. contoh
gambar diatas adalah nilai rapat jarak setelah awal paragraph pada bagian kanan nilai yang diatur sebesar 2 in sehingga
hasilnya seperti pada teks yang didalam garis kotak merah
Mengatur jarak Spasi antar karater ( kata ) pada paragraph

Pada hasil gambar
diatas setinngan adalah default, dimana setingan spasi antara karakter normal
jika ingin melebarknanya di dengan nilai misalnya 2 % - 500 %
Maka hasilnya
akan seperti ini
Mengatur jarak spasi antrara paragraph pada dua Bahasa yang berbeda
Pada gambar
diatas, kolom tersebut bisa untuk menyeting jarak antara kalimat dalam paragraph
yang menggunakan format dua Bahasa yang berbeda misalnya huruf Bahasa arab
dengan Bahasa inggris.
Mengatur jarak antara kata dengan kata lainnya dalam satu paragraph
Pada gambar
diatas, kolom tersebut dapat digunakan untuk menyeting jarak antara kata dengan
kata lainnya dalam satu paragraph. Nilai pada kotak kolom gambar diatas adalah
100 % jika ingin memberikan jarak melebar diberi angka diatas 100 % misalnya
500% seperti gambar dibawah
Maka hasilnya,
jarak antara kata dengan kata akan melebar seperti gambar diatas.
Sekian tutorial
tentang cara mengatur line spacing / jarak pada text di coreldraw. Semoga bermanfaat
jika ada yang belum dimengerti silahkan tinggalkan komentar. Share ya :D

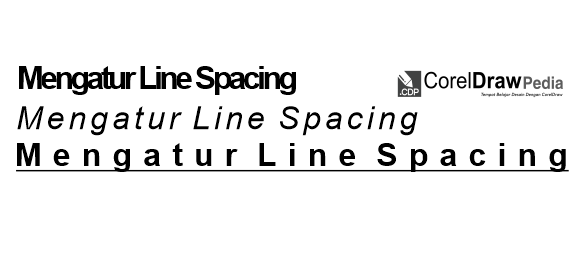
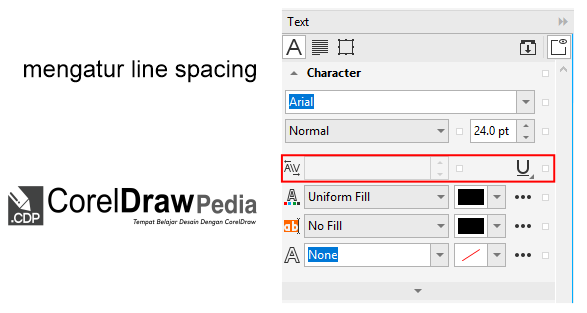
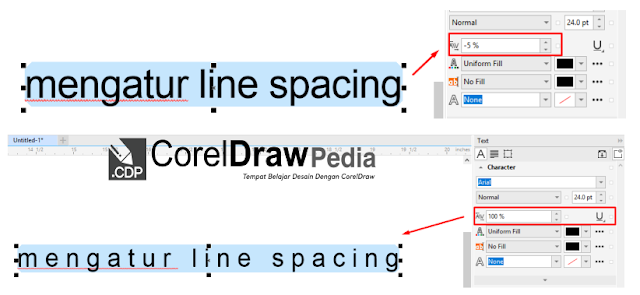
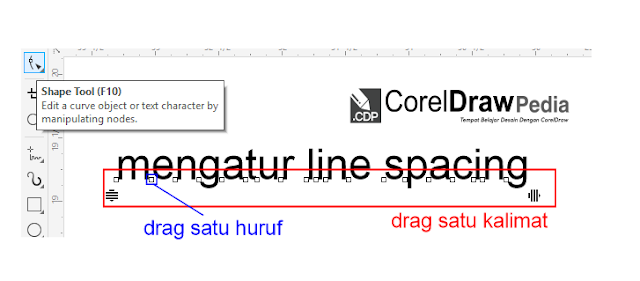
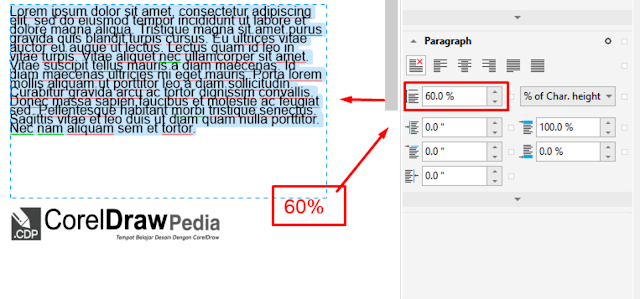
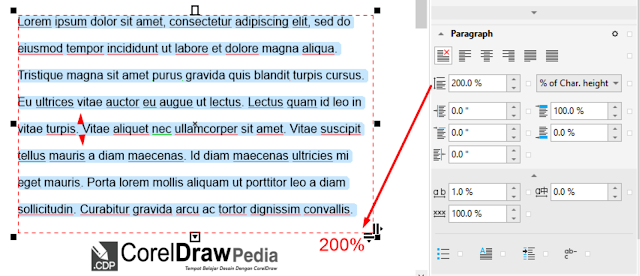


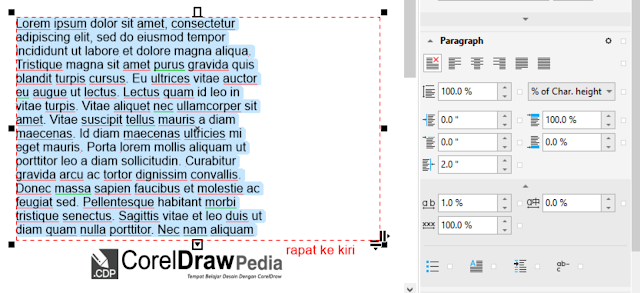
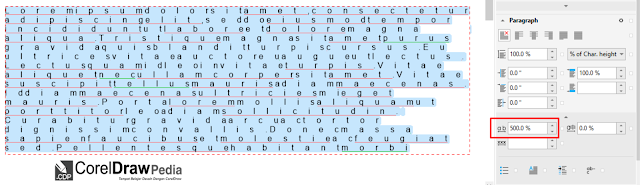

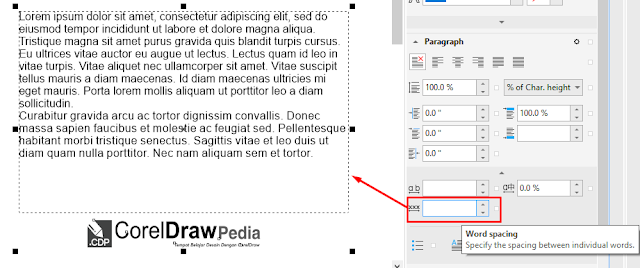







No comments: