Cara Mengetahui Palet Warna Pada Gambar dengan CorelDRAW
Saat sedang mengerjakan sebuah
desain terkadang memerlukan beberapa referensi dari suatu desain lainnya salah
satunya dalam masalah memberi warna pada sebuah objek desain yang sedang
dikerjakan. Mungkin ada beberapa teman yang menggunakan cara manual dengan tool
eye dopper.
Namun pada tutorial ini akan
membahas bagaimana caranya mengetahui palette warna dari sebuah objek baik berbasis
vector ataupun bitmap dengan aplikasi coreldraw. Dengan mengetahui palette
warna yang dipakai akan mempermudah pengerjaan
desain yang sedang dibuat.
Berikut cara mengetahui palette warna RGB :
Langkah pertama, silahkan siapkan objek yang ingin diketahui warna palettenya
saya sudah Import objek
Sebagai gambar dibawah berbasis vector
( editable )
Selanjutnya klik gambar tersebut kemudian pergi ke klik
panah pada menu Document Palette... lalu pilih “ Add from Selection ” lihat
di gambar
Setelah itu, akan secara otomatis dokumen palette history
warna akan terisi sesuai dengan jumlah warna pada objek yang sebelum telah di
pilih. Lihat gambar dibawah
Sedangkan untuk mengetahui palette warna dalam mode bitmap
Saya menggunakan convert to bitmap dengan warna CMYK pada
gambar di atas. Kemudian saya klik gambar objek kemudian lakukan langkah yang
sama pergi ke klik panah pada menu Document Palette... lalu pilih “ Add from
Selection ” bedanya nanti akan
muncul jendela baru nah, silahkan diisi ingin berapa palette warna yang akan di
tampilkan. Lihat gambar bawah
Setelah itu color warnya yang akan muncul di dokumen palette
sesuai dengan jumlah color yan di tulis
di box add color from bitmap .
Bagaimana cara untuk menampilkan thumbail palette ?
Menampilkan thumbail palette berfungsi untuk mengetahui kode
warna dari palette itu sendiri
Untuk dapat menampilkan thumbail warna palette silahkan
pergi ke menubar > tool > run script ( 2018 dan 2019 untuk versi X7
kebawah running macro ) silahkan lihat gambar dibawah
Keterangan gambar :
Langkah pertama, klik objek bitmap mode CMYK
Langkah kedua, pergi ke menubar > tool > script >
run script >
Langkah ketiga : pilih Macros in : All Standard Project,
Macro name : CorelMacros CreateColor Swatch > lalu klik tombol Run
Langkah keempat : ikuti setingan tampil kotak dialog Create
ColorSwatch seperti pada gambar di atas > OK maka akan muncul dokumen baru (
jendela baru ) dan isinya document palette. Disana ada kode warna berupa
kompisis warna CMYK. Bisa untuk di print
atau di save menjadi dokumen palette pribadi.
Demikian tutorial cara mengetahui warna dari sebuah objek
desain baik vector ataupun bitmap di aplikasi coreldraw . semoga bisa membantu
dalam mencari referensi warna . silahkan tinggalkan komentar ya.



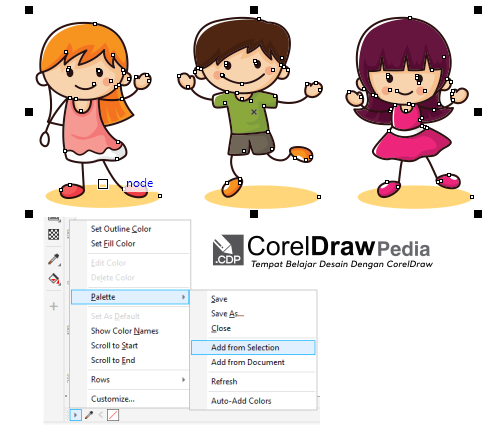

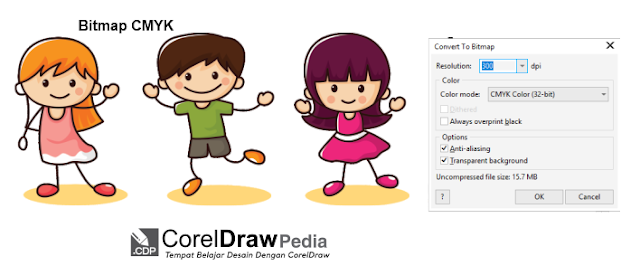

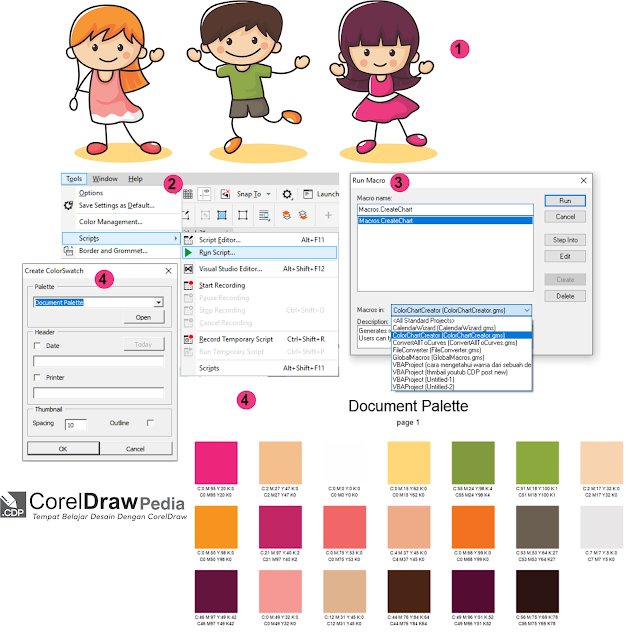






No comments: