Apa itu Docker dan Cara Menggunakan Window Docker di CorelDraw
 |
| window docker coreldraw |
seri : coreldraw 2019
Salah satu fitur dari aplikasi
coreldraw yang cukup menarik untuk dipelajari yaitu fitur window docker. Fitur ini
untuk membantu sekaligus mempercepat kerja secara umum. Dan penggunaan docker
ini bisa di setting merekat secara default di sebelah sidebar window palette warna
atau bisa cerat mandiri dengan diposisikan
dimana saja di area kerja coreldraw bahkan bisa di minimalisir sehingga tidak
memenuhi area kerja pada layar.
Apa itu window docker di coreldraw ?
Window docker bisa mirip seperti dialog
box ( pop up window ) namun perbedaannya adalah jika dialog box akan bisa
berkerja dan aktif jika tool tertentu aktif dan sesudah itu akan menghilang
jika perintah telah dipenuhi sedangkan untuk window docker tidak demikian.
Karena window docker tetap akan
aktif dan muncul dilayar untuk memiliki akses yang lebih lengkap untuk
menjalankan sebuah perintahnya. Letaknya biasanya disebelah kanan deket window
palette warna. Dalam menu window docker banyak fitur dan tool yang tersembunyi dan
hanya akan muncul di window docker jika diaktifkan .
untuk menu apa saja yang menjadi bagian dari window docker silahkan lihat gambar dibawah
Cara mengaktifkan window docker.
Cara untuk mengaktifkan window
docker silahkan pergi ke menu bar > window > docker > maka akan muncul
beberapa menu seperti gambar di bawah ini. Setiap menu memiliki jenis window
docker sendiri jadi isi window docker akan berbeda antara satu menu dengan menu
lainnya seperti gambar dibawah ini menu window docker color akan berbeda dengan
menu window docker text.
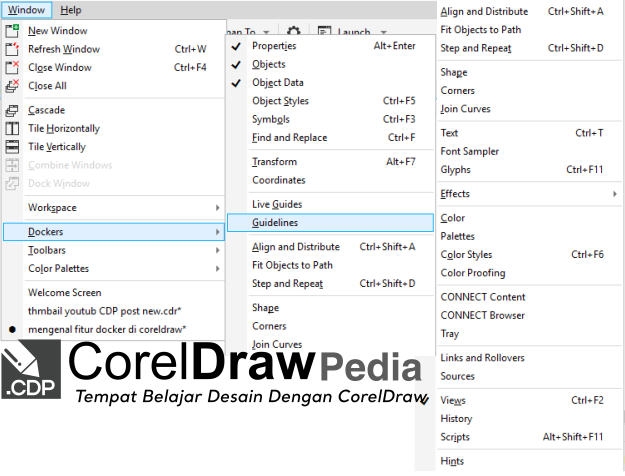 |
| window docker coreldraw |
lebih jelasnya lihat gambar animasi berikut :
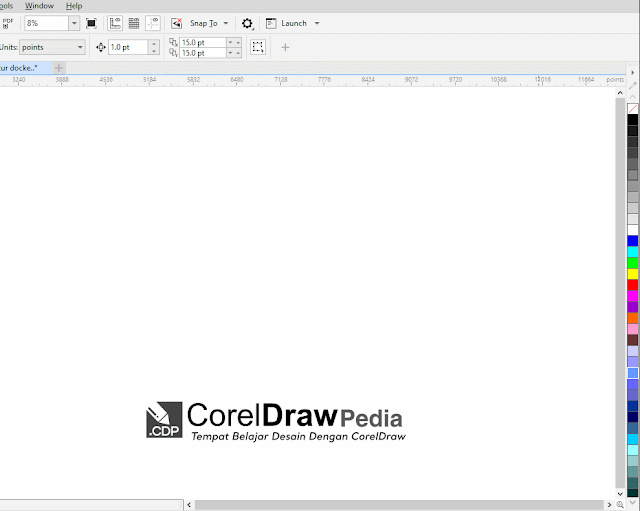 |
| window docker coreldraw |
Cara mengaktifkan window docker
secara default akan berada di sampil window palette warna seperti gambar
dibawah ini
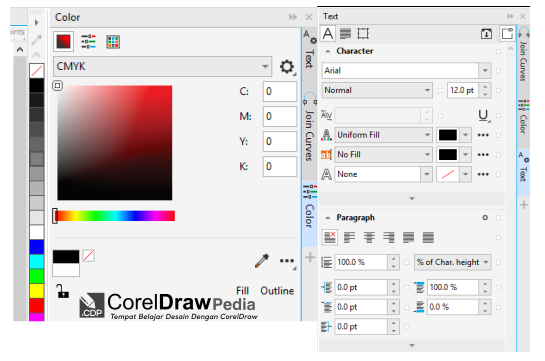 |
| window docker coreldraw |
Cara mengatur window docker
Window docker secara default
terletak di sidebar sebela window palette color namun bisa diubah dengan cara menyembunyikannya
ataupun menggesernya ke posisi diatas menu tab page, atau dibawah di menu page,
disamping sidebar menu toolbox atau menu window palette color selain itu bisa
diatur seperti dialog box silahkan lihat pada gambar dibawah ini
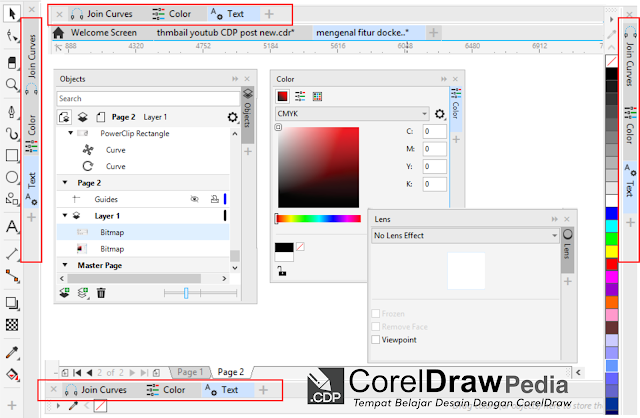 |
| window docker coreldraw |
Untuk lebih jelasnya bisa lihat gambar dibawah
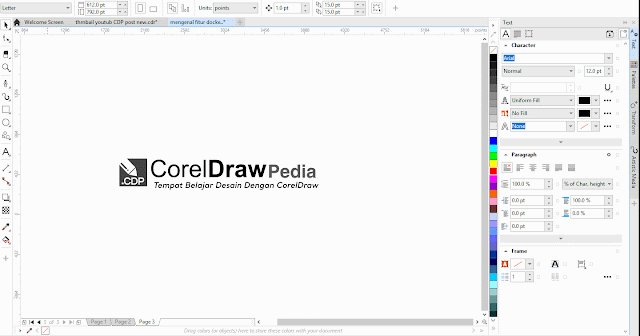 |
| window docker coreldraw |
Pada beberapa hal dari gambar diatas adalah
Mengubah ukuran window docker
Dengan memposisikan mouse ke tepi
luar dari window Docker. Maka Kursor akan berubah menjadi tanda panah ganda di
tempat yang tepat. Kemudian Klik serta tarik ke ukuran sesuai selera. Setelah itu
Lepaskan tombol mouse
Menyembunyikan window docker
Dengan cara arahkan mouse ke dua
icon semacam forward maka secara otomatis window docker tersebut akan
tersembunyi atau cukup klik dua kali pada mouse maka windows docker akan
tersembunyi
Mengubah posisi window docker
Pada gambar diatas posisi window
docker bisa diubar sesuai kehendak tatak letaknya mau di side bar bagian kanan
atau kiri atau bawah maupun atas bahkan di dalam area kerja pada aplikasi coreldraw
Multiple window docker
Pada gambar diatas dapat
disimpulkan bahwa dalam satu tab window docker bisa menampilak beberapa menu
window docker dalam bentuk menu tab.
Demikian penjelasan tutorial
tentang fungsi dan kegunaan fitur menu window docker pada aplikasi coreldraw
semoga bisa bermanfaat dan lebih memudahkan dalam mengerjakan sebuah desain
grafis.

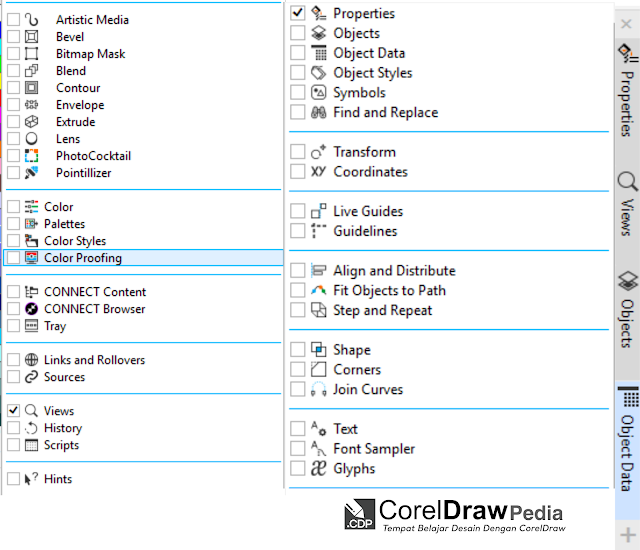






No comments: