Tutorial mengenal fungsi Ruler dan Guidlines Grid di CorelDraw
Jenis : tutorial Dasar
Seri : coreldraw 2019
penggunaan alat bantu seperti rulerr
dan guidline grid pada aplikasi coreldraw termasuk salah satu hal yang penting
saat mengerjakan sebuah objek desain grafis. Karena dengan menggunakan ruler
dan guidelines bisa membantu untuk mempermudah perkerjaan dalam mendesain.
Salah satu pemanfaatan penggunaan
ruler dan guidline pada aplikasi coreldraw seperti mendesain dan menyetting sebuah layout, seperti buku,
majalah, bulletin, spanduk, banner dan lainnya. Dengan menggunakan ruler dan
guidline ini bisa menentukan dimensi Panjang lebar dan tata letak pada sebuah
objek desain sehingga hal tersebut mempermudah proses pengerjaan desain grafis.
Mengenal Kegunaan Fungsi Ruler Pada CorelDRAW
Ruler atau penggaris memiliki fungsi
sebagai mengatur dimensi ukuran pada sebuah objek dengan tepat sedangkan pada
aplikasi coreldraw wujudnya rule pada posisi vertical dan horizontal pada area
kerja. Untuk ukuran unit satuan pada aplikasi coreldraw cukup bervariasi diantaranya
: point, millimeters, centimeter, meter, kilometers, pixel, didiot, yard dll. Lihat
gambar dibawah.
 |
| fitur ruler coreldraw |
Cara mengatur ruler default di coreldraw
Langkah pertama, menu bar >
layout > document option ( coreldraw 2019 ) untuk versi X8 ke bawah menu bar > tools > coreldraw > layout atau CTRL
+ J, silahkan lihat gambar dibawah ini ( versi 2019 ) maka ukuran ruler yang akan
muncul nilai satuannya adalah pixel
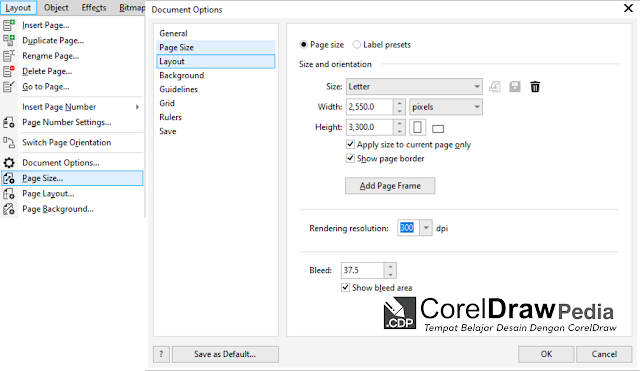 |
| fitur ruler coreldraw |
Sekarang buat sebuah objek gambar
persegi kemudian untuk ukuran dimensi panjang dan lebarnya diatur melalu property
bar objek seperti gambar di bawah ini .
 |
| fitur ruler coreldraw |
Mengenal Kegunaan Fungsi guidlines Pada CorelDRAW
Guidelines atau bisa disebut garis
bantu batas pada aplikasi coreldraw
berfungsi untuk mempermudah mengatur tatak letak posisi pada sebuah objek. Beberapa
pengaturan yang ada guidelines diantaranya, snap to objek, garis bantu batas
tidak akan ikut ter print dan bisa di atur secara manual dengan 3 posisi yang
berbeda yaitu vertical, horizontal dan miring. Lihat gambar ini
 |
| fitur guidlines coreldraw |
Cara menggunakan Fungsi Guidlines Pada CorelDraw
Untuk menggunakan guidline pada
aplikasi coreldraw silahkan aktifkan show guidelines terlebih dahulu kemudian
mulai Tarik guidelines dari vertical, horizontal dan miring. Untuk lebih
jelasnya lihat gambar dibawah ini.
 |
| fitur guidlines coreldraw |
Mengenal Kegunaan Fungsi grid Pada CorelDRAW
Fungsi grid atau garis bantu,
perbedaanya dengan guidelines adalah jika grid garis bantunya memenuhi area
kerja pada aplikasi coreldraw sedangkan guidelines
tidak. Dengan menggunakan fungsi grid maka akan mempermudah membuat beberapa
objek dengan besaran, posisi dan presisi dengan tepat terhadap objek lainnya.
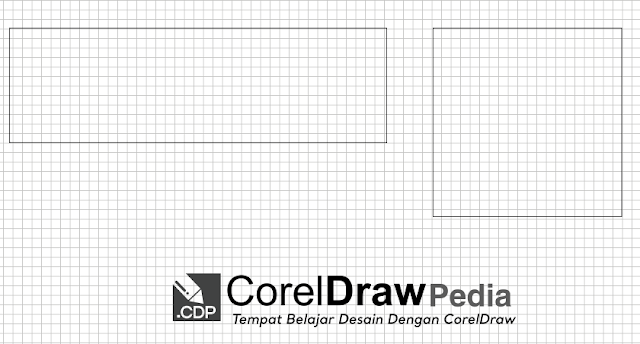 |
| fitur grid coreldraw |
Fungsi grid juga bisa disetting
default caranya pergi ke menubar > layout > document setup
(coreldraw
2019)
 |
| fitur grid coreldraw |
settingannya adalah seperti ini jika
diketik angka 2,0 dan pada Vertical diketik dengan angka 2,0, maka apabila menginginkan
setiap satu grid nilainya sama dengan 0,5 cm, berati ukuran setiap satu centimeter objek persegi yang
dibuat terdapat 6 kotak grid jika ukuran sebesar untuk ukuran 12 cm
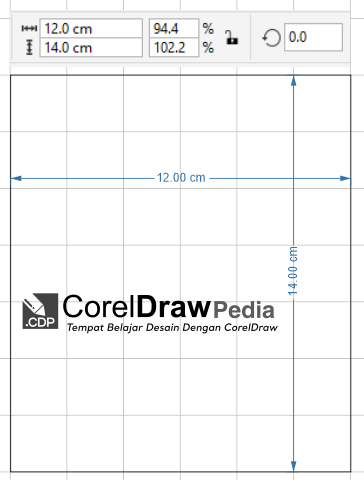 |
| fitur grid coreldraw |
Cara menggunakan grid di aplikasi coreldraw
Untuk dapat menggunakan grid di aplikasi coreldraw silahkan aktifkan terlebih show grid dan setting grid seperti langkah diatas untuk ukuran settinga grid agar bisa diubah maka yang diatur terlebih dahulu adalah ukuran rulernya. Selain itu, grid pada aplikasi coreldraw juga bisa diaktifkan menu snap to grid ( magnet ) objek menempel pada grid. Untuk lebih jelas cara menggunakan grid pada aplikasi coreldraw silahkan lihat gambar dibawah ini
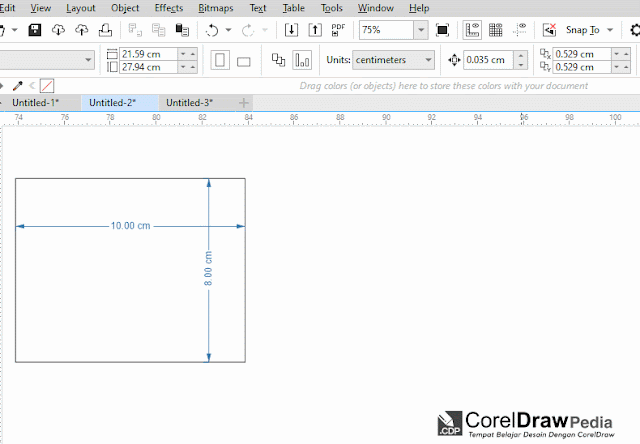 |
| fitur grid coreldraw |








shortcut-nya gan?
ReplyDelete