Tutorial Cara memotong objek dengan fitur Croping di Coreldraw
 |
| cropping tool coreldraw |
Jenis : tutorial dasar
Seri : Coreldraw suite 2019
Pada coreldraw sebagai salah satu
software desain grafis juga menyediakan fitur untuk memotong sebuah objek baik
berbasis vector ataupun bitmaps. fitur memotong di coreldraw ini bernama fitur
cropping tools yang letaknya berada di menu toolbox.
Selain itu, pada menu crop coreldraw
ada beberapa alat potong lainnya seperti : crop tool, knife tool, virtual
segment delete tool dan eraser tool.
 |
| menu cropping coreldraw |
Dengan adanya fitur cropping bisa
membantu untuk menyeleseksi bagian atau area pada sebuah objek baik berupa
objek vector atau objek bitmaps seperti gambar dan foto yang tidak ingin ditampilkan
atau dibuang.
Berikut ini beberapa tool croppingyang ada di coreldraw :
Silahkan untuk bisa menggunakan
fitur cropping sebelumnya sudah menyiapkan objek yang akan di cropping dengan
menggunakan fitur ini
Saya menyiapkan dua jenis objek
sebagai study kasus pada tutorial acara memotong objek dengan fitur cropping di
coreldraw yaitu objek berbasis vector objek shape segita dan berbasis raster ( bitmaps ) foto kuceeng.
Langkah kedua, silahkan pergi ke
menu toolbox dan pilih menu cropping
Cropping tool
Menu cropping tool ini akan
memberikan sebuah area cropping pada objek yang akan di potong sehingga ketika
memotong objek yang telah di blok area maka hanya akan menyisakan objek didalam
area cropping tersebut. Sehingga sara saya, untuk mengunci objek lainnya agar
tidak ikut hilang karena terpotong. Atau bisa membuat page baru untuk hanya
sekedar memotong objek yang akan dipotong dengan fitur cropping ini
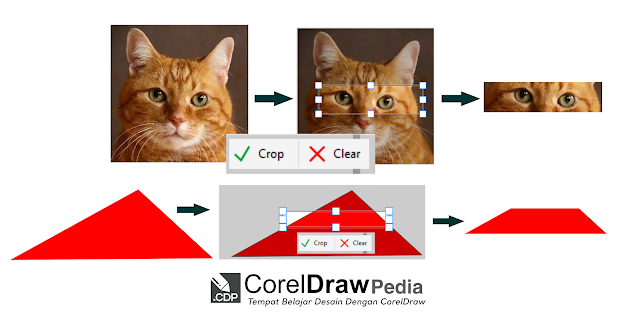 |
| objek croping |
Pada gambar diatas ketika saya
ingin memotong kedua objek tersebut ada dua persamaan yaitu ada area cropping yang
muncul pada gambar objek tersebut ketika saya sudah selesai menyeleksi bagian
yang akan di potong maka tinggal klik crop maka akan menyisakan objek dari area
seleksi croppingan tersebut.
Knife Cropping tool
Fitur cropping ini berfungsi
untuk amuba ( membelah diri ) pada objek
yang akan dipotong menggunakan knife cropping ini cara menggunakan tinggal mengeklik
objek yang akan di potong kemudian geser dengan menggunakan mouse Maka secara otomatis objek tersebut akan
terpotong. Pastikan dimulai dari titik poit kemudian sampain muncul Tulisan node[s]
atau midpoint agar objek dapat terpotong secara benar.
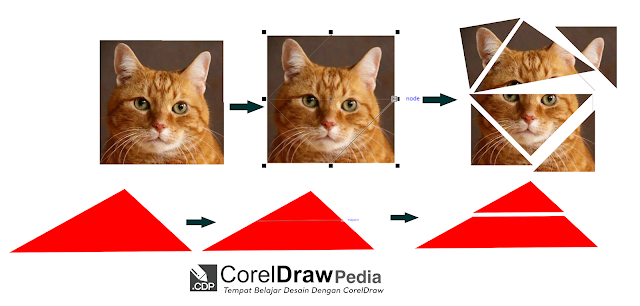 |
| knife cropping tool |
Pada gambar diatas, kedua objek
itu potong menggunakan knife tool pada objek vector segitiga muncul garis berwarna
hitam yang berujung midpoint maka ketika crop knife tool diangkat secara
otomatif objek segitiga itu beramuba menjadi dua bagian objek.
Sedangkan pada
foto kuceeng oreng saya mencoba memotong menjadi 6 bagian dan seperti yang
dilihat ada garis hitam berujung bertulisan node[s] silahkan angkat knife crop
pada node atau midpoint kemudian hasilnya akan secara otomatif terpotong
menjadi 6 bagian objek kuceeng oren.
virtual segment delete tool
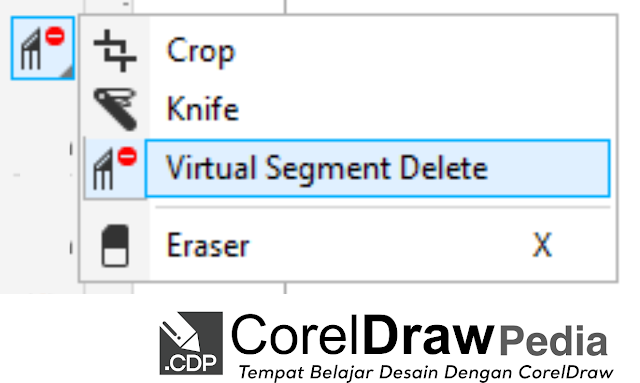 |
| virtual segment delete cropping tool |
fitur ketiga yaitu virtual
segment delete tool ini berfungsi untuk menghilangkan objek tertentu terhadap
objek yang lainnya jadi harus ada dua objek.( Ingat berdua bukan sendirian ….) caranya
adalah cukup mendrag ( geser ) area objek yang akan dihilangkan atas area objek
lainnya.
Ada beberapa hal yang perlu
diperhatikan ketika objek terpotong maka hanya menyisakan area outline objek
nah untuk bisa di warnai cukup menggunakan close curve. Apa itu close curve? Baca disini.
Atau bisa menggunakan smart fiil pada menu toolbox, fitur virtual segment delete tool ini sekilas mengingatkan
fitur wrap objek tool di adobe illustrator namun penggunaanya virtual segment
delete tool ini belum sebaik fitur wrap objek tool tersebut. Semoga kedepan
bisa mengikuti .
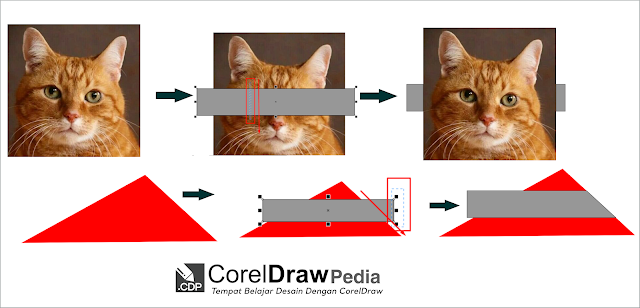 |
| virtual segment delete cropping tool |
Pada hasil kedua objek gambar
diatas bisa diperhatikan untuk gambar objek bitmap kuceeng oreng saya
menghilangkan objek persegi Panjang yang ada diatas kucing dengan cara mendrag
ke area bawah maka hasilnya area persegi Panjang yang menutupi objek kucing
akan hilang. Sedangkan untuk objek vector shape segitiga saya akan
menghilangkan sebagian area persegi Panjang yang keluar dari objek segitiga
cara mendrag area yang berada diluar segitiga ke arah bawah maka hasilnya akan
terpotong seperti gambar diatas.
eraser cropping tool
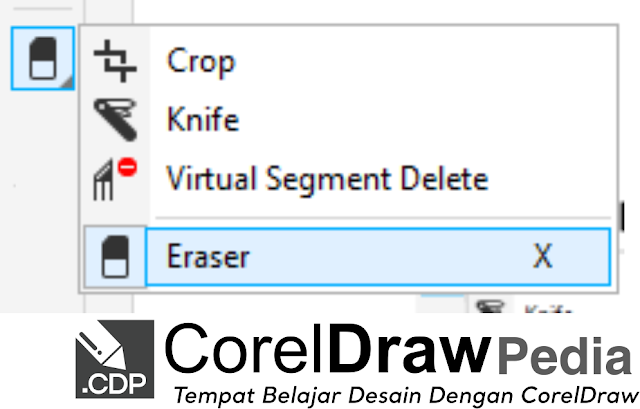 |
| eraser cropping tool |
Menu cropping eraser ini berfungsi
untuk menghapus pada tertentu tanpa memerlukan area tertentu untuk diseleksi
seperti cropping tool. Sesuai Namanya eraser adalah penghapus maka caranya adalah
tinggal menggeser sesuai keinginan pada area objek tersebut (bukan pada area
ingatan masa lalu ya ..)
 |
| eraser cropping tool |
Pada hasil kedua objek gambar
diatas, gambar kucing oren yang saya hapus mempunya pola lingkaran caranya
cukup menggeser dari area atas serong kebawah. Sedangkan pada gambar objek vector
segitiga saya menggunakan pola persegi caranya juga sama tinggal mendrag
menggunakan mouse lihat anak panah yang telah saya tandai maka secara otomatis
objek vector segitiga tersebut akan terpotong .
Demikian tutorial penggunan fitur
cropping tool pada coreldraw. Masih banyak cara lainnya untuk memotong objek
dicoreldraw nanti akan dibahas di lain waktu. Silahkan share dan tinggalkan
komentar
Semoga bermanfaat terimakasih.

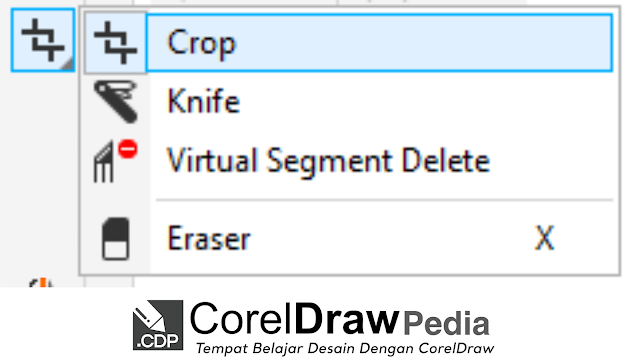







No comments: